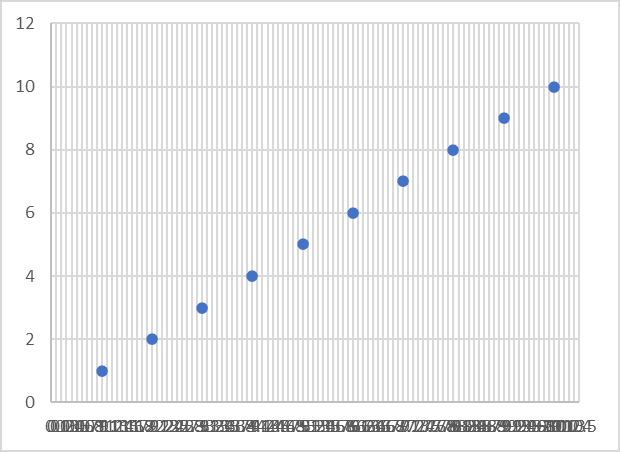タイトルにもある、「プロットエリア」というのは、エクセルのグラフの内側の方の枠のことを言います。(適当にグラフを作って赤で囲んでみました↓)
エクセルでは、自動でグラフのプロットエリアのサイズが変わってしまうことが多々あります。
ということで調べてみたのですが、指定してサイズを固定する方法は見つからず。(もし実はできるんだったらそれはそれでいいということで…)
サイズがどういうタイミングで変化してしまうのか&できるだけ変化させないための対策を4つお伝えします。
私自身はエクセルをあまりマスターできてませんが、これまで格闘してきた歴史(?)が何となく伝わればと思います。(卒論修論で他のソフトじゃなくエクセルを限界まで酷使して綺麗なグラフを作ろうとしてる残念な人間)
というわけでまずはサイズが自動的に変化する主なタイミングを4つ。
①-1 グラフの軸に表示している数字の桁数が増えたとき
①-2 グラフの軸の「単位」の「主」が最大値に対して小さすぎる状態になったとき
(目盛りのところに書いてある数字や文字が、グラフのサイズに対して詰め詰めすぎる)
②グラフの種類を変更したとき&グラフの選択範囲を変更したとき
③エクセルのシートの列や行のサイズを変更したとき(グラフとは無関係のはずなのに…)
④グラフをコピーしたとき
※①に関しては、桁数が増えたり「主」が小さすぎになったりしなくても、元々の配置に全く余裕がないとサイズが変化してしまう可能性あり
もしかしたらこれ以外にもあるかもしれませんが、代表的なのはこのあたりだと思います。
(実は元々5つのつもりだったんですが、最初の2つはかなり状況が似ているので一応1個という扱いにしました。一方②は違う状況なんですが追記して無理やりまとめました)
この4つに気をつけるだけでサイズが途中で勝手に変化してしまう可能性をかなり減らすことができます。
(複雑すぎて混乱しながら書いた文章を垂れ流してます、すみません。不確かな情報も含みます)
<目次>
①グラフの軸
②グラフの種類を変更したとき&グラフの選択範囲を変更したとき
③エクセルのシートの列や行のサイズを変更したとき
④グラフをコピーしたとき
まずはさっき※で書いていた内容から説明します。
※①に関しては、桁数が増えたり「主」が小さすぎになったりしなくても、元々の配置に全く余裕がないとサイズが変化してしまう可能性あり
というやつです。
これはどういうことかというと、エクセルのグラフには様々な「グラフ要素」があり、代表的なものにはグラフタイトル、軸、軸ラベル、凡例などがあります。
これらは、文字のある部分だけでなく、一定のスペース(長方形)を占領しています。
選択してみるとわかります。
各グラフ要素のスペースとスペースの間に全く隙間がないと、何か操作をしたときにプロットエリアのサイズが勝手に変化してしまう率が格段に上がります。
(一見変化してないように見えて少しだけ変化しているというパターンもあります)
エクセルを使い慣れている方からしたら当然に感じるかもしれませんが、これを前提として認識しておくことが非常に重要です。
ということで、常に若干のスペースの余裕を持っておきましょう。
続いて、気をつけないとサイズの変化に確実に繋がってしまう2パターンについて具体的に説明します。
ちなみに、箱ひげ図では以下で紹介しているような工夫をしても意味がないです。桁数が変化すると強制的にプロットエリアのサイズが変わります(※あくまでも私調べ)
①-1 グラフの軸に表示している数字の桁数が増えたとき
これは次に書く①-2と区別しきれないみたいなとこあるんですけど、一応縦軸を想定して書いてます。
例えばこんな感じ。
縦に並べて見ると、明らかにずれてますよね。
なので、例えば、桁の違う2つ以上のグラフのプロットエリアのサイズを同じにしたいとき、最大で桁がどこまで行くか考えて余裕を持っておくのが大事(グラフをコピーしたタイミングでプロットエリアのサイズを小さくしておくなど)。
※プロットエリアのサイズを最初に弄っていない場合、逆に、桁数が少なくなったときにプロットエリアが大きくなってしまうという変化が起きます。なのでとりあえず自分で弄っておくのが大事。
ちなみに、[軸の書式設定]から[表示形式]を自分で選択することができますが、これが割と危険です。
表示形式を「標準」から「数値」に変更すると、一見見た目が同じでもなぜかプロットエリアのサイズが少し変わってしまう可能性があります。(元々プロットエリアのサイズを少し小さめにしておけば変化しません)
他にも色々な表示形式がありますが、ほぼほぼ「標準」の時より大きくスペースを取るのでそこに注意しておきます。
ここまでの話と似たパターンとして、右に第2軸を作ったときもスペースに余裕がなくなるので危ないですね。この場合は最初から右側のスペースにも余裕を持っておく必要があります。
①-2 グラフの軸の「単位」の「主」が最大値に対して小さすぎる状態になったとき
これ、文字で言ってても伝わらないですね。
こういう状態です。(なんだこのグラフ)
上では目盛りが0.1刻み、下では1刻みになってますが、その変更によって微妙にプロットエリアが縮んでしまっています。
謎なんですが、このパターンに関しては縦軸だと大丈夫で横軸だとダメという説があります。(試してみたけどそうっぽい、だけど謎。ただし、縦軸でも横軸でも気を付けるに越したことはない)
というか、さっきの横軸バージョンと言ってもいいくらいですね。
ここで、[軸の書式設定]を見てみます。
「主」というのは、軸のメインの目盛りの間隔に相当します。
この「主」を大きくすると、さっきのような詰め詰めな状態を解消することができます。
そして、グラフの最大値(正確には最大値と最小値の差)を大幅に大きくしたいことってありますよね。
このときにプロットエリアのサイズが変化してしまわないためには、
「主」を大きくする⇒「最大値」を大きくする
という順番にしてください。
逆の時は、
「最大値を小さくする」⇒「主」を小さくする
という順にします。
これで目盛りの数字が詰め詰めになりすぎる瞬間をなくせます。
あと、稀に、グラフの右端に目盛りの数字がない時ってあると思うんですね。(自動ではなりませんが、最小値最大値を自分で設定している場合になる場合があります)
こういう状態。
ここから、数字がある状態に変化させてしまうと、微妙~~にサイズが変化してしまうことがあります。。
と、以上①について説明してきましたが、比較的近いパターンとして、例えば各文字のサイズを大きくしたとき(フォント変更も)、プロットエリアの外に表示している凡例の個数が増えたとき、そもそもグラフ要素を追加したり削除したりしたときなんかももちろん危ないです。
グラフのタイトルを後から追加するときはとりあえず「中央揃えで重ねて配置」を選びましょう。
(ただ、全体的に、
・その要素が存在する側のプロットエリアのサイズを自分で一度以上事前に弄っている
・変化が起きた後も各要素が重ならずに配置できるだけのスペースの余裕がある
の2つを満たしていればプロットエリアのサイズは基本的に変化しません)
他にも、棒グラフでは、「軸位置」の項目があり、
「目盛り」または「目盛りの間」
を選択できますが、これを変更するとプロットエリアが微妙に動いてしまいます。注意。
②グラフの種類を変更したとき&グラフの選択範囲を変更したとき
①のグラフの軸と被る部分がありますが、違う部分もあるので書いておきます。
まずはグラフの種類を変更したとき。
そもそもグラフにはかなり多くの種類があるのでプロットエリアのサイズが変化する方が自然という場合もありますよね。
でも、見た目が比較的近いグラフなら、変わらないんじゃないか...と思いたいところ。
…なんですが、ここで注意したほうがいいのが、散布図や折れ線グラフから棒グラフに変更する時です。
横軸が本当は文字(さっきのりんごとかみかんとかみたいな)なのに無理やり数字で散布図にしていたところを、文字で表示できる棒グラフにすると、もちろん文字に変更されます。
それに従って横だけでなくなぜか縦方向にもプロットエリアのサイズが変化してしまったりします。
また、横軸が数字のままでも変化は起きます。

こんな感じで自動的に変化してしまいます。
また、元々の横軸データが日付の場合、散布図では月日のみ(例:3/14)を表示していたのに、棒グラフに変更したら年月日(例:2012/3/14)が表示されてしまい、さっきの①の横軸の例と同様にスペースの都合でプロットエリアが縮んでしまうという例も確認できました。
なので、後からグラフの種類を変更することは極力避けたほうがいいです。
対策と言えるような対策じゃなくて申し訳ないですが、知っているだけでも違うかと。
(グラフエリア全体のサイズであれば色々とやりようがありますが、プロットエリアのみのサイズだと割とどうしようもなさそうです)
つづいてグラフの選択範囲を変更したとき。
これについては特に何もないと思ってたんですが(といいつつ、そもそも最大値最小値は手動設定しておいた方が安全です)、新しいパターンに気づいたのでそれだけ書いときます。
危険なのは近似曲線を追加して数式を表示したりR-2乗値を表示したりしているとき。
これらが勝手に移動し、それに伴ってプロットエリアのサイズが変化してしまうというパターンを発見しました。(グラフの軸の桁数と同様、式の数字の桁数が関係している説あり)
ちなみに、数式を事前に自分で移動しておけば大丈夫な可能性があります。
が、一度数式を消去すると一番安全かも。
これは割とシンプルかも。
恐らく、[グラフエリアの書式設定]の設定を「セルに合わせて移動やサイズ変更をする」にしているせいで起こるのではないか?と思ってます。
つまり、プロットエリアのサイズが単に変わっているのではなく、グラフエリアそのもののサイズが変わってついでにプロットエリアのサイズも変わっているという。
ということで、とりあえず移動もサイズ変更もしない設定にしておくと安全かもしれません。
違うシートやファイルにグラフをコピーしたときにサイズが変化してしまいやすいです。
このパターンだとグラフエリアのサイズも変わってしまうので、さっきと同様、[グラフエリアの書式設定]で、移動もサイズ変更もしない設定にすればイケるのでは…と思ったのですが無理でした。
まずはグラフのサイズが変化してしまっていないか確認しましょう。方法は主に2つ。
・[グラフエリアの書式設定]からサイズを数字で確認して比べる
・コピーしたグラフをペーストするときに、[貼り付けのオプション]から「図」(一番右)を選びます。
「図」を選ぶと原寸大のまま貼ることができるので、元のサイズを確認することができます。
ここで、そのすぐ隣か下あたりに、今度は普通にコピーします。
見比べて見るとサイズが変化してしまっているかどうかが確認できます。
で、サイズが変化してしまっている場合、どうしたら変化しないようにできるのか色々試してみたのですが、確実な方法は見つかりませんでした。
ということで、3つほど使える可能性のある力技(?)を紹介します。(意図的にこの状況を作れなかったので図はありません。すみません)
方法1.
まず、Officeの別ソフトであるパワーポイント(PowerPoint)を開きます。
適当に新規のスライドを作成して(大きいグラフを作っている場合はここでスライドのサイズを大きくしておきます)、エクセルで作成したグラフをパワポのスライドにコピペします。
ここで、[貼り付けのオプション]は「元の書式を保持しブックに埋め込む」にします。(データをリンクしてもいいですが重くなることもあるので)
すると、原寸大のままグラフを貼り付けることができます。
不安な場合には、ここでも「図」を選んで貼り付けてサイズを比較してください。
(パワポで[グラフツール][書式]でサイズを数字で確認しておくとさらに安心)
そして、パワポに貼り付けたグラフ([貼り付けのオプション]は「元の書式を保持」)を再びエクセルにコピーします。
こうするとサイズの変化が防げます(0.01 mm単位では変化してしまう説がありますが、ほぼ変わらなくなります)
これでうまくいかなかったこともありますが、そこそこの率でうまくいくことを個人的に実証済みなので、とりあえず試してみてください。
ちなみに、[軸のオプション]の[表示形式]を「標準」にしていると、貼り付け⇒貼り付けの過程で勝手に軸の目盛りの表示がおかしくなることがあったので、数値なら数値に変えておいた方が安全かも。(標準が一番楽なんで何もなければそのままいきたいところですが)
方法2. (?)
新しいエクセルファイルを作ってそこにコピー。
方法3. (?)
パソコンの動作が重い時は軽くする。
必要のないものを開いている場合は落とす。
方法2と3は正直気休めでしかないのですが、方法1で無理だったのになんとかなった例があったので、何かあるんだと思ってます。
方法1で無理だったときはとりあえず試してみてください。